Aug 04, 2020 This document is intended for readers familiar with the Mac OS X environment and the compilation of C programs from the command line. You do not need previous experience with CUDA or experience with parallel computation. Graphics driver updated for Mac OS X Yosemite 10.10.2 (14C1514) Contains performance improvements and bug fixes for a wide range of applications. Includes NVIDIA Driver Manager preference pane. Release Notes Archive: This driver update is for Mac Pro 5,1 (2010), Mac Pro 4,1 (2009) and Mac. In order to run Mac OS X Applications that leverage the CUDA architecture of certain NVIDIA graphics cards, users will need to download and install the 7.5.29 driver for Mac located here. New in Release 346.03.15f01: Graphics driver updated for Mac OS X El Capitan 10.11.6 (15G31). In order to run Mac OS X Applications that leverage the CUDA architecture of certain NVIDIA graphics cards, users will need to download and install the CUDA 5.5.28 driver for Mac located here. New in Release 313.01.4f06: Graphics driver updated for Mac OS X Mountain Lion 10.8.5 (12F2560).
Quadro & GeForce macOS Driver Release 367.15.10.35
| ||||||||||||


Note:
Nvidia Drivers Mac Os X Mavericks
If you are logged in as a Guest or Standard User, you cannot install the driver. Some organizations do not allow users to regulate what they install and manipulate system and application settings. Contact your system admin for help with installing the driver in such a situation.
MacOS 10.13.6 High Sierra (17G14019)
| Versions | |
| Operating system | macOS 10.13.6 (most recent version of High Sierra) macOS 10.14 (Mojave) and later does not currently support CUDA so do not upgrade beyond macOS 10.13.6 if CUDA support is required. |
| Premiere Pro version | Premiere Pro version 13.1.x or earlier. Starting with Premiere Pro 14.0, CUDA is no longer supported. If you have an Apple supplied NVIDIA GPU, you can use the Metal Renderer. For more information, see Changes to GPU and DV/HDV support in Premiere Pro on macOS. |
| GPU | Current NVIDIA GPU with at least 4 GB of memory |
| Display driver | NVIDIA display driver version 387.10.10.10.40.105 or late |
- Create a backup of your boot volume. For more information, see Back up your Mac with Time Machine.
- Identify your NVIDIA GPU make and model before downloading the appropriate driver.
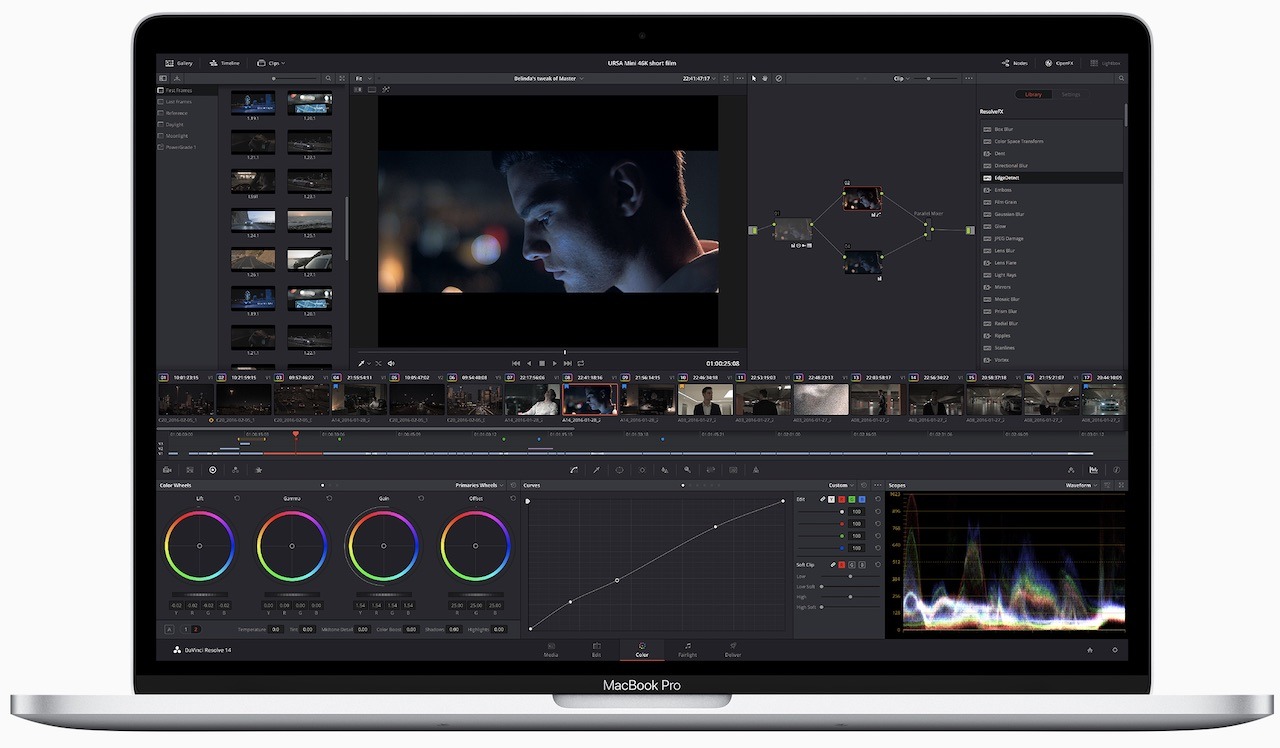

See Full List On Tonymacx86.com
Close all running Adobe applications before proceeding.
You must update the NVIDIA display driver before updating CUDA. Check your macOS build number and download the corresponding driver, using the following table.
macOS build numbers Driver versions macOS 10.13.6 High Sierra (17G8030) 387.10.10.10.40.130 macOS 10.13.6 High Sierra (17G7024) 387.10.10.10.40.128 macOS 10.13.6 High Sierra (17G6030) 387.10.10.10.40.127 macOS 10.13.6 High Sierra (17G6029) 387.10.10.10.40.123 macOS 10.13.6 High Sierra (17G5019) 387.10.10.10.40.122 macOS 10.13.6 High Sierra (17G4015) 387.10.10.10.40.113 macOS 10.13.6 High Sierra (17G3025) 387.10.10.10.40.108 macOS 10.13.6 High Sierra (17G65) 387.10.10.10.40.105 Open the downloaded PKG file to begin installation.
Restart your machine when installation is complete, even if the setup does not prompt you to do so.
After the display driver is updated, use download the qualified CUDA installer DMG from this location.
Open the downloaded DMG and double click the CUDADriver.pkg file to begin installation.
When installation completes, restart your machine even if the setup does not prompt you to do so.