Mount a file system All files accessible in a Unix system are arranged in one big tree, the file hierarchy, rooted at /. These files can be spread out over several devices. The mount command serves to attach the file system found on some device to the big file tree. The system maintains a list of currently mounted file.
For example Microsoft Windows system files could never work as system files for Linux or MAC OS X. Device drives are a bit of exception. Microsoft Windows device drivers are still not compatible with Linux or MAC OS X, but the same driver could possibly be used in different versions of Microsoft Windows, e.g. Windows 95/98/Me have the same. Home: Browse: System Files System Files. The System Files category includes files related to Mac, Windows, and Linux operating systems. Some examples include system libraries, icons, themes, and device drivers. Files output by the system are also included in this category. Common system file extensions include.DLL,.DRV,.SYS, and.CAB.
If you have an external hard drive or USB flash drive that you’d like to use on both Macs and Windows PCs, choosing the right file system to format the drive can be confusing. Learn a few ways to make your drive Mac and PC friendly.
Need to access or transfer files between Mac and PC? As simple as this task sounds, it’s not very straightforward for inexperienced users. Since Mac OS X and Windows use totally different file systems, the way a drive is formatted can determine what type of computer it will work with. In fact, there are four ways you can format an external or USB flash drive to achieve varying degrees of compatibility between Macs and PCs. Let’s take a look at them:
HFS+
Mac OS X’s native file system is HFS+ (also known as Mac OS Extended), and it’s the only one that works with Time Machine. But while HFS+ is the best way to format drives for use on Macs, Windows does not support it. If you’re only going to be using your external or USB flash drive with certain PCs – such as at home or the office – you might be interested in a program called MacDrive. When you install MacDrive on a Windows PC, it will be able to seamlessly read & write to HFS+ drives. This isn’t a good solution if you need your drive to work on any PC without installing software, though.
NTFS
The native Windows file system is NTFS, which is only partially compatible with Mac OS X. Macs can read files on NTFS drives, but it cannot write to them. So if you need to get files from a PC to your Mac, NTFS is a decent option. However, you won’t be able to move files in the other direction, from Mac to PC.
FAT32
The most universally supported way to format your drive is with the FAT32 file system. It works with all versions of Mac OS X and Windows. Case closed, right? Well, not so fast. Unfortunately, FAT32 is a very old file system and has some technical limitations. For example, you cannot save files that are larger than 4GB on a FAT32-formatted drive. This is a deal-breaker if you work with huge files. The other limitation is the total size of the partition. If you format your FAT32 drive in Windows, the drive partition cannot be larger than 32GB. If you format it from a Mac running 10.7 Lion, the drive partition can be up to 2TB. Much better, except for that pesky 4GB limit.
exFAT
The exFAT file system eliminates the two major deficiencies of FAT32: the largest partition and file sizes it supports are virtually unlimited by today’s standards. Awesome, it’s perfect! Almost… since exFAT is fairly new, it isn’t compatible with older Macs and PCs. Any Mac running 10.6.5 (Snow Leopard) or 10.7 (Lion) supports exFAT, while PCs running Windows XP SP3, Windows Vista SP1, and Windows 7 are compatible. If you know you’ll be using computers running updated versions of these operating systems, exFAT is the clear best choice.
Format a drive using Disk Utility on a Mac

- Launch Disk Utility (Applications > Utilities).
- Select your external hard drive or USB flash drive from the list on the left.
- Click on the Erase tab. Select the format – Mac OS Extended (HFS+), MS-DOS (FAT32), or exFAT – then name the drive.
- Click the Erase button and the drive will start formatting. Be aware that formatting a drive deletes all of the files on it, so back up anything important before completing this step.
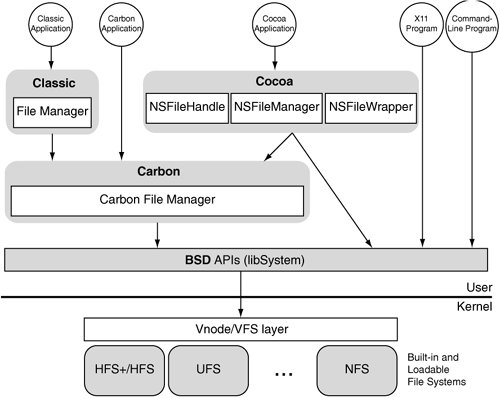
Format a drive using Windows
- Go to Computer (or My Computer in Windows XP).
- Select your drive from the list and right-click on it. Choose Format from the contextual menu.
- A window will pop up where you can choose the format – NTFS, FAT32, or exFAT. Make sure the allocation unit size is set to default and type in a volume label.
- Click Start to format the drive.
When you attach a storage disk to a Mac with the purpose of erasing or repartitioning it, you'll be presented with the option of selecting one of the three available partition maps: GUID Partition Map, Master Boot Record, and Apple Partition Map. In this article we will explain what a partition scheme is and which one to pick when formatting a drive.
What Is a Partition?
The fixed-sized subset of a disk drive treated as an individual unit by the operating system (in our case macOS) is defined as a partition. On every drive there are multiple partitions, and for this you will need a partition table or partition map – maintained by the operating system – to detail the status of the partitions.
Download CleanMyMac X from MacPaw’s website and clean up to 500MB of junk data from your computer while enjoying all the features of the software without major limitations. Is there game booster for mac.
GUID Partition Map
This is a standard for the layout of the partition table on a storage disk using globally unique identifiers (GUIDs). As part of the Unified Extensible Firmware Interface (UEFI) standard, GUID is a bootable standard for systems with EFI firmware such as macOS. Non-Intel Macs won't support this bootable standard, hence the only option available to them is the Apple Partition Map (APM).
Apple Partition Map
Used on disks formatted for use with 68k and PowerPC Macs, the Apple Partition Map is the scheme that defines how the data is organized. Starting with OS X Tiger, both APM and GUID partitions can be used for accessing volumes, but PowerPC-based Macs can only boot from APM disks. While Intel-based Macs generally boot from a GUID Partition Table, they are all able to start the operating system from APM and Master Boot Record (MBR) using the BIOS-Emulation called EFI-CSM.
Master Boot Record
File System Type Mac
Introduced by IBM in 1983 to support the 10MB hard disk, the Master Boot Record is a type of boot sector developed for use with IBM PC systems. It is currently used for Windows partitions formatted as MS-DOS (FAT) or ExFAT.
Best File System For Mac
Choosing a Partition Map
Now you know which partitioning map is which, the next time you insert an external drive or want to partition the built-in storage disk of the Mac, it will be easier to choose between the available options.
When formatting or erasing a volume with Disk Utility, you'll see a format menu prompt asking you to choose from:
- Mac OS Extended (Journaled)
- Mac OS Extended (Journaled, Encrypted)
- Mac OS Extended (Case-sensitive, Journaled)
- Mac OS Extended (Case-sensitive, Journaled, Encrypted)
- MS-DOS (FAT)
- ExFAT
- APFS (macOS High Sierra’s new file system)
- APFS (Encrypted)
- APFS (Case-sensitive)
- APFS (Case-sensitive, Encrypted).
Be aware that APFS is compatible only with macOS High Sierra and higher, so earlier versions of OS X or macOS won't mount an APFS volume. If you want maximum reach, Mac OS Extended (Journaled) is the right choice.
Below the file system format, the Disk Utility dialog box will list another contextual menu, the partition map scheme, which gives you another great tool to create targeted volumes. If you are looking to format a disk that will be shared with Windows users, the MBR scheme and MS-DOS (FAT) are the best choices. For drives used with Intel-based Macs only, the GUID Partition Map should the option to go for.
If you don't see the partition map scheme option, it is likely because Disk Utility doesn't list all volumes. This will prohibit Disk Utility from erasing the disk and show you an error message. To address this issue, you should click on the View button located in the top-left side of the Disk Utility dialog box and select “Show All Volumes”. From that point on, Disk Utility will ask for your partition map preference, and the formatting process will be smoother.
Best Mac Optimization Software of 2020
| Rank | Company | Info | Visit |
| |||
| |||
|
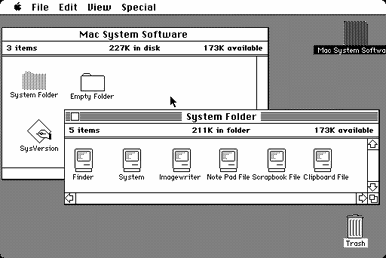
Get the Best Deals on Mac Optimization Software
Stay up to date on the latest tech news and discounts on Mac optimization software with our monthly newsletter.