macOS Recovery is part of the built-in recovery system of your Mac. You can start up from macOS Recovery and use its utilities to recover from certain software issues or take other actions on your Mac.

The best photo recovery software for Mac right now is the Recoverit (IS) software for Mac. It provides the best efficiency for the photo recovery on Mac, it’s simple yet feature rich UI makes it stand out of all the recovery software out there. Launch EaseUS Data Recovery Wizard, select the disk where you want to recover your data and click. Photo Recovery for Mac is a very powerful tool which can help you recover deleted or lost photos from your hard drive, sd card and camera. It's very easy to use.
How to start up from macOS Recovery
2 Recover Deleted Photos from Mac iPhoto. IPhoto is an old Photos app that was replaced with Photos by Apple in 2015. If you are still using the iPhoto app, then you will be glad to know that this app also has a dedicated album for deleted photos. In this app, that folder/album is called iPhoto Trash.
- Turn on your Mac and immediately press and hold these two keys: Command (⌘) and R. Need help?
- Release the keys when you see an Apple logo, spinning globe, or other startup screen.
- You might be prompted to enter a password, such as a firmware password or the password of a user who is an administrator of this Mac. Enter the requested password to continue.
- Startup is complete when you see the utilities window:
- After starting up from macOS Recovery, select a utility, then click Continue:
- Restore From Time Machine Backup:Restore your Mac from a Time Machine backup.
- Reinstall macOS: Download and reinstall the Mac operating system.
- Get Help Online: Use Safari to browse the web and find help for your Mac. Links to Apple's support website are included. Browser plug-ins and extensions are disabled.
- Disk Utility: Use Disk Utility to repair your disk or erase your disk or other storage device.
Additional utilities are available from the Utilities menu in the menu bar: Startup Security Utility (or Firmware Password Utility), Network Utility, and Terminal.
- To quit macOS Recovery, choose Restart or Shut Down from the Apple menu . If you want to choose a different startup disk before quitting, choose Startup Disk from the Apple menu.
If you can't start up from macOS Recovery
Stellar Photo Recovery For Mac
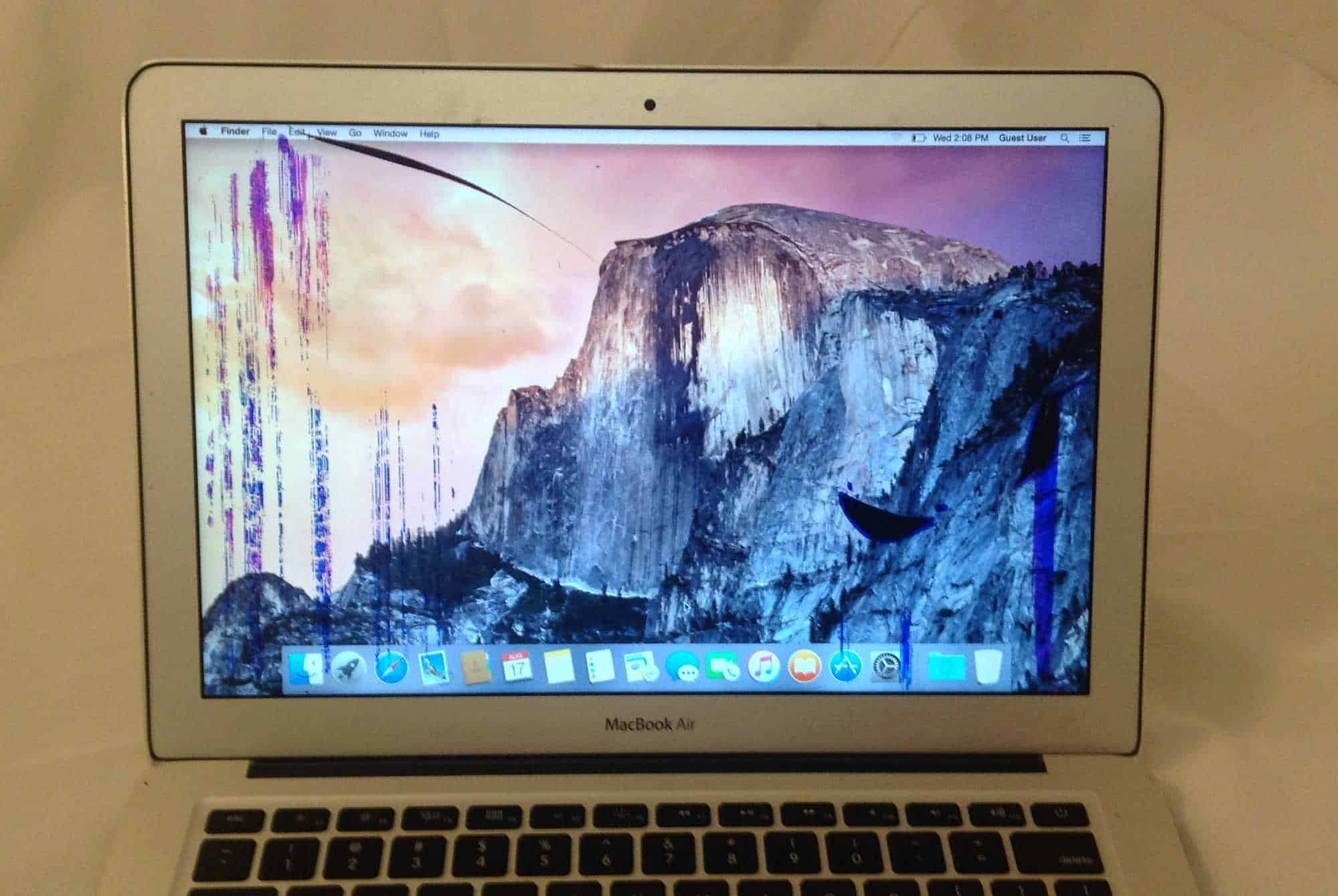
If your Mac can't start up from its built-in macOS Recovery system, it might try to start up from macOS Recovery over the Internet. When that happens, you see a spinning globe instead of an Apple logo during startup:
To manually start up from Internet Recovery, press and hold either of these key combinations at startup:
- Option-Command-R
- Shift-Option-Command-R
Learn more
If startup from Internet Recovery is unsuccessful, you see a globe with an alert symbol (exclamation point):

In that case, try these solutions:


Best Photo Recovery For Mac
- Make sure that your Mac can connect to the Internet. If you're not prompted to choose a Wi-Fi network during startup, move your pointer to the top of the screen, then choose a network from the Wi-Fi menu , if available.
- Press Command-R at startup to try using the built-in Recovery system instead of Internet Recovery.
- Connect to the Internet using Ethernet instead of Wi-Fi, or vice versa.
- Connect to the Internet from a different Wi-Fi or Ethernet network. Your network configuration might not allow the Internet access that macOS Recovery needs.
- Try again later, because the issue might be temporary.
- Start up from another disk or volume, if available, or use a bootable installer to reinstall macOS.
If you still need help, please contact Apple Support.