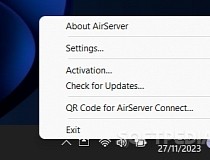Kindle Cloud Reader lets you read ebooks instantly in your web browser - no Kindle device required. Kindle for Mac Download: Amazon.co.uk: Software. Select Your Cookie Preferences. We use cookies and similar tools to enhance your shopping experience, to provide our services, understand how customers use our services so we can make improvements, and display ads. Approved third parties also use these tools in connection with our display of ads.
2020-09-10 17:49:13 • Filed to: macOS 10.14 • Proven solutions
In order to help Kindle app owners offset the cost of purchasing the Kindle reader, Amazon charges a discounted price for the Kindle version of a book. It’s only natural for a Mac user to wish to take advantage of the discounts on Kindle editions of books without the necessity to purchase a Kindle reader. But such a wish isn’t pie in the sky, as there are actually a number of well-grounded methods of reading kindle books on macOS 10.14. This article covers 3 easy procedures for reading kindle books on macOS 10.14.
3 Ways to Read Kindle Books on macOS 10.14
The lure of switching to Kindle books is quite inviting for obvious reasons. For one, Amazon looks to ensure that the ownership of a Kindle device pays the owner in the long run by charging less for Kindle copies of books. It’s no surprise that many Mac users eyeing Kindle books would love to side-step the inconvenience of having to read Kindle copies only on a Kindle reader. However, Amazon has chosen to allow for flexible ways to read Kindle copies. Kindle copies can now be read on a wide range of devices, including Android, iOS and Mac OS devices. The following is a rundown of three easy ways to read kindle books on macOS 10.14.
1. Using The Free Kindle App for Mac
This free kindle app for macOS 10.14 is Amazon’s official response to the demands for a wider access to kindle books. The app comes with a versatile interoperability that allows readers to read Kindle books on different devices including PCs and Macs by using the app. This interoperability feature also allows users to sync reading sessions, so that every page progress made reflects on any device on which the Kindle ebook is opened.
To download the Kindle app for Mac OS 10.14:
- Visit Amazon.com, and then click on the 'Kindle menu' on the left-hand side of the screen. Locate the 'Free Kindle Reading Apps' on the menu, and then follow the prompts on how to download the Kindle app for Mac. Finally, click the 'Download Now' button after following the prompt to select some download options.
- After downloading the app and then Finder detects the app in its window, you can then proceed to create a shortcut for launching the app by dragging and dropping the Kindle app into the shortcut for Applications folder.
- Launch the app, and then log in with your Amazon account credentials. The app will then sync automatically with your Amazon account, allowing you to access and open all the books in your account’s ebook library on your Mac.
2. Using PDFelement:
You can convert the Kindle files to other widely used file formats such as PDF, in order to make it easier to read the Kindle book on a wide range of devices. PDFelement offers you tools for not only reading PDF files, but for editing them and converting them to other formats as well.
To enable Kindle reading app for Mac using PDFelement,
- First, download the kindle books to macOS 10.14 by opening the Kindle for Mac app and then bringing up your ebook library, and then right-clicking the chosen book to reveal the 'Download' option for the book, and then clicking on the 'Download' button to download the file to local storage.
- You can also transfer a Kindle book from your Kindle device to your Mac using a USB cable.
- Download and install the Epubor Ultimate on Mac app. This app is a powerful converter that removes the DRM restrictions on Kindle files and converts Kindle file formats like AZW3 and Mobi into PDF and other file formats. It also comes with tools for editing ebook metadata.
- Open the Epubor app, and then drag and drop the select Kindle book in the open window of the app. Alternatively, you can select a book from the imported ebook library available on the left-side of the open Epubor window by highlighting the select book and clicking the 'Add' button. The app automatically syncs up your Kindle app’s ebook library once it is up and running. Once you’ve loaded the file to be converted on the app, the app will automatically remove any DRM restriction on the file.
- Next, select 'PDF' as the desired output format, and then tap the 'Convert button'. Within a very brief moment, you’ll find the select Kindle ebook available in PDF format on the open Epubor app window. Save the PDF copy of the Kindle ebook on your local storage.
- To read the PDF file, open PDFelement (You can download a free copy now if you don’t have one yet), and then click on the 'Open File' button at the bottom right corner of the app’s home screen. Choose the converted Kindle book from the list of books that pops up. Alternately, you can drag and drop the select PDF file on the home screen of the app to open the file.

3. Using Adobe Digital Editions
Another easy way to read Kindle books on Mac OS 10.14 is by converting a Kindle book to PDF format and then reading it on Adobe Digital Editions. Simply follow the steps outlined in the description of the previous procedure on how to download kindle books to macOS 10.14, and then decrypt the select books and then convert them to PDF files. Once you’ve effectuated all these steps:
- Open the Adobe Digital Editions for Mac (you can download and install one for free by visiting the official Adobe Digital Edition download page).
- Load up the select PDF file on the open Adobe app by dragging and dropping the file in the app’s open window. Once the book is loaded, right click the book, and then select 'read' from the drop down list of options.
Free Download or Buy PDFelement right now!
Free Download or Buy PDFelement right now!
Buy PDFelement right now!
Buy PDFelement right now!
0 Comment(s)
Kindle For Ipad App
2020-09-10 17:48:45 • Filed to: PDFelement for Mac How-Tos • Proven solutions
We all love to read on Kindle, however, the problem arises since Kindle only reads in its original supported formats, and we get stuck with files that are not compatible with Kindle. Now, you would be glad to know that we do have a solution. You can read PDF files on Kindle after you send PDF to Kindle on Mac. Are you excited to know how? I am sure many of you may not have even thought of such a conversion in macOS. So, let's read this post to find the solution to add PDF to Kindle Mac in various simple ways.
Method 1: How to Send PDF to Kindle on Mac
The best solution possible is to transfer PDF to Kindle on Mac format with PDFelement if you follow the steps below.
Step 1: Free Download PDFelement
Step 2: Send PDF to Kindle on Mac
Open the program and click the 'File' > 'Share' > 'Mail' button. After doing this, the current file will be attached to an email draft. Then you need to enter your Kindle email as the recipient and send it. This is how you send the PDF to Kindle on Mac.
Method 2: How to Use the Send to Kindle for Mac App
With the help of 'Send to Kindle for Mac', you can share your documents from Mac directly with the following steps.
- Step 1: First of all, download the 'send to Kindle for Mac' and install it. The application will appear on the Dock, or you can find by control-click on 'Finder' or print dialog in any of your Mac applications.
- Step 2: Now, drag and drop the file or multiple files into the application appearing on Dock.
- Step 3: From any of the Mac application that can print the files, select 'Send to Kindle' on the print menu.
- Step 4: If you find the application form finder, control-click on single or multiple documents and then select 'Send to Kindle.'
- Step 5: After the desired materials go successfully to the Kindle library, you can choose to archive files in the Kindle library itself. The archived data can also get re-downloaded at any time.
How to Send to Kindle on Mac for Google Chrome
Kindle For Mac App
Read web content anywhere and anytime on Kindle with 'Send to Kindle for Google Chrome' with the steps given below.
- Step 1: Download and install the 'Send to Kindle' app Mac for your Google Chrome.
- Step 2: Open the web content on Google Chrome itself. You can open any blog posts, news articles, or any web content you want to read in Kindle.
- Step 3: Click on the 'send to Kindle' icon appearing on the top right corner of chrome extension.
A small letter 'k' will appear after you download the Google Chrome extension. On clicking the tab, you will see three options, namely 'send to Kindle,' 'preview, and send' and 'send selected text.'
- 'Send to Kindle' helps you send the entire web content to Kindle easily in one tap.
- 'Preview and send' lets you re-check or preview the content before you send it to Kindle.
- In case you want to send only selected text, click 'Send selected text.'
Conclusion: So, these are some of the different ways to send PDF to Kindle Mac. You can either add PDF to Kindle Mac with PDFelement or go through the lengthy process given above. PDFelement is a wonderful way to transfer PDF to Kindle Mac. You can also customize and edit the PDF file before sending it to Kindle. Thus, PDFelement is a convenient and most versatile tool for your PDF files.
Free Download or Buy PDFelement right now!
Kindle For Mac App
Free Download or Buy PDFelement right now!
Buy PDFelement right now!
Kindle For Mac Continuous Scrolling
Buy PDFelement right now!