GIFs are fun to watch and make. You can stumble upon GIFs while scrolling through your social media feed, these gifs might make you giggle or put a smile on your face. Moreover, GIFs can also be used for businesses. If you want to create GIFs for either pleasure or your business, you can use an app for it and it will take a few minutes.
GIPHY Capture (which used to be called GifGrabber) is a free piece of software available to download from the Mac App Store. The best part of GIPHY Capture is that it's not exclusively for one. Aiseesoft Screen Recorder. If you are looking for an easy-to-use and powerful GIF screen recorder. AnyMP4 Video to GIF Converter for Mac is the professional Mac video to GIF converting software. It can convert any frequently-used video format to GIF on Mac. With this easy-to-use software, you are able to create animation GIF from any popular video format like MP4, AVI, MOV, MPEG, FLV, MKV, VOB, 3GP, MTS, TS, DivX, RMVB, etc.
In this post, we have listed some of the best GIF makers for Mac, let’s have a look on!
1. GIF Brewery 3
GIF Brewery 3 is a GIF maker app for Mac, which can help you create GIFs from a video file stored on your computer. You can put a few images and videos together. If you want to record videos, you need to set the starting and ending slots, insert overlays, add slices and more. You can resize, crop or adjust canvas size or change the color of the background. While creating a GIF, you can set a time delay for a single or all items. Once done, you can save the GIF using a single click. The app comes with a simple interface which makes it easy to use.
Gif Maker For Mac From Video Maker
2. Giphy Capture
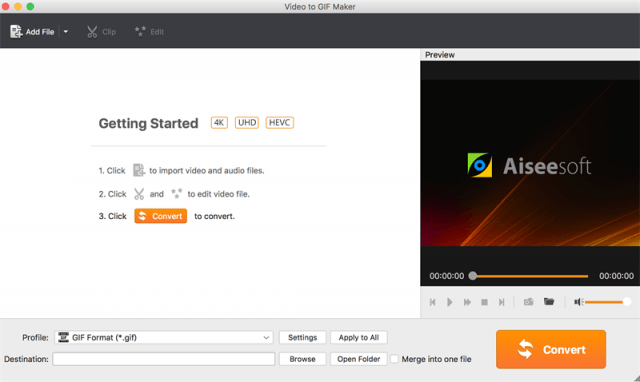
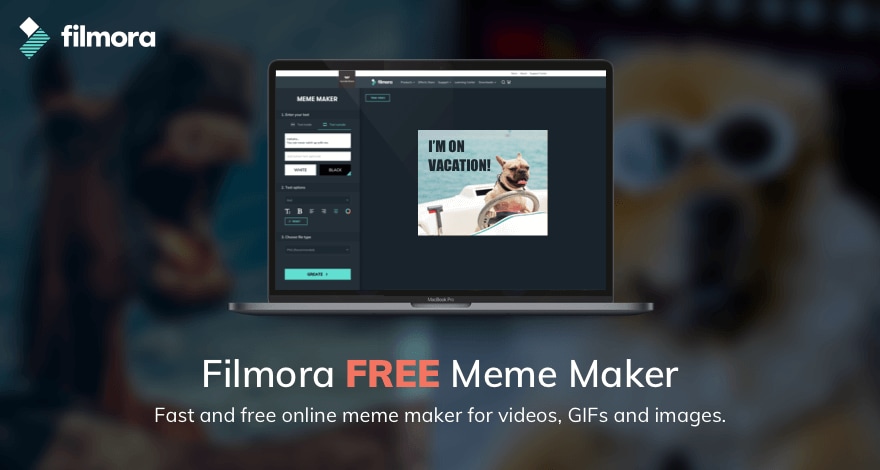
Giphy Capture is a free GIF maker apps for Mac which uses screen recordings for making GIFs. To capture a GIF, click to start recording and click again to stop it. You need to go to the editing area to make desirable changes. With the app, you can choose loop type to be reverse, normal or others. You can also change the GIF resolution from low to high or even HD. You can also add a fun caption, change style, text color, size or animation style. If you can upload GIF to the web if you have an account with Giphy. Else you can store the output to your computer.
3. Puppetry GIF Maker
Puppetry Gif Maker for Mac is a GIF making app which works only with videos. You need to locate the video and make changes as per your need. You can set starting and ending times. You can also see a GIF-making the GIF created. You can change frame rate, output size, loops and speed. Once you are done, click on Save button and it is done!
4. Smart GIF Maker
Smart GIF Maker app is one of the best GIF making app which enables a user to create GIF on Mac. All you need to do is import a video and app will divide it into frames, which you can edit, remove as per your requirements. You can use images and apply the same editing tools to create a GIFs. With every frame, you get eraser tool, modify the drawing size, change the background color and more. You can also edit frames, set delay times and adjust the loops on main screen. Once done, you can check the preview of the image and export it to your computer.
Download: Smart GIF Maker (Free)
5. Gifrocket
Gifrocket for Mac is an app that can be used for GIF making, which works only with video files. You can set starting and ending times, change the width of GIFs in pixels. All you need to do is drag a file to the app’s interface. Within a few seconds GIF will be ready. You can get the output GIF in the folder from where you get the video. You get GIF created without much of an effort.
6. Make A GIF
Make a GIF is best online GIF maker for Mac which comes with a lot of GIF categories to choose from. Some of the interesting categories are animation GIFs, entertainment GIFs, action GIFs, cartoon GIFs, art and design GIFs. You can also create GIF by taking input from YouTube, Facebook, webcam, pictures, videos and more. All you need to so is drag and drop pictures or videos on the create a GIF page of the website. You can create a GIF which is 5 seconds long or 20 seconds if you have a free account with make a GIF. You can take 20 images to create GIFs.
7. LICEcap
LICEcap is one of the best free GIF making apps for Mac which enables you to capture an area of desktop and save it to .GIF. It is an simple and intuitive application compatible for both Windows and Mac. This lightweight app works to provide high performance. You can move the screen capture frame during recording. You can use Shift and Space (hotkey) to switch to pause while recording. It allows you to pause & restart recording, with discretionary inserted text messages. The app comes with adjustable maximum recording frame rate, so that CPU usage can be managed. You can record GIFs with mouse button.
8. PicGIF
PicGIF, yet another application which can help you making GIF with ease. You can quickly create magnificent animated GIFs from videos and photos. You can modify sequence, GIF size, Frame Delay and more. You can turn your continuous snapshots to incredible animated GIFs. You can use live photos to create GIF photo slideshows. The app comes with real-time preview to check GIF made before exporting. Once you are satisfied with what you have created, you can save it & share it your friends. You can export it to Finder or share it using email, Tumblr or iMessage.
So, that is it! This is the list of some of the best GIF makers on Mac. You can select Colors, type of GIFs and make GIFs to add fun to your social media page with no hassle.
GIF is an animated film that is popularly used over social media and other sites. If your site cannot support adding a complete video file, GIF is a good option. To create a GIF animation from video or image on Mac, Wondershare UniConverter for Mac (Wondershare Video Converter Ultimate for Mac) is your best GIF Maker for Mac. Follow the steps below to learn how to use this GIF making software.
Watch Videos to Learn How to Make GIF Easily on Mac

Step 1 Launch Wondershare GIF Maker on Mac.
Launch Wondershare UniConverter on your Mac after download and installation. Choose the GIF Maker option from the Toolbox section.
Step 2 Add a video or image to Create GIF.
A new pop-up GIF Maker window will open, from where you need to choose to create from Video or Image option for making a GIF animation.
Create GIF from Video:
Select the Video to GIF tab and then click on the +Add button to browse and load local video. At the right side of the panel, select the Start time of the video and the duration for which you need to create GIF animation. The software will show the size of the created GIF file.
Gif Maker For Mac From Video Editor
Photos to GIF:
Select the Photos to the GIF tab and then click on the +Add button to browse and add the local images. A maximum of 20 images at a time can be added to the interface for GIF creation.
Free Gif Maker For Mac
Step 3 Create GIF on Mac.
Gif Maker For Mac Free
Finally, click on the Create GIF button and a new pop-up window will open. Select the file name and the Mac location to save the file. Click on the Save button to proceed with the process.
Gif Maker For Mac From Video Free
The interface will show the progress bar as the GIF animation is created.