USB drives are extremely convenient to use for carrying data around. They come in various capacity options, and easy to slip into your pocket or handbag, and they're far more durable than physical disks such as CDs, DVDs, and BDs. The only challenge with USB drives, however, is to know what file system to use when formatting them. This is especially important when holding big files or making bootable install disk.
Part 2: Format NTFS Drive on Mac The second task is how to format NTFS drive on Mac. NTFS is built for windows operating system therefore it is not supported by Mac. For this case, it is advisable to install programs called NTFS 3G, which works in, handy with MacFuse. Open My Computer Select Format on the flash drive. Choose NTFS in the File System drop-down box. Click the Start button and wait until finished. If you have formatted your USB using Better Performance policy to remove a device safely without data loss use a 'safely remove hardware' procedure or Eject function from Windows Explorer. File system formats available in Disk Utility on Mac. Disk Utility on Mac supports several file system formats: Apple File System (APFS): The file system used by macOS 10.13 or later. Mac OS Extended: The file system used by macOS 10.12 or earlier. MS-DOS (FAT) and ExFAT: File systems that are compatible with Windows. Open Disk Utility for me.
Format the External Drive to FAT32. This method is not very coinvent. Not at least for me. Microsoft NTFS for Mac by Paragon Software supports ALL the versions of NTFS (from Windows NT 3.1 to Windows 10). Microsoft NTFS for Mac by Paragon Software is able to get access to compressed files and folders, it has no problems with sparse files and enables all the needed operations with files and folders with security permissions.
The three most popular ones for formatting a USB drive are FAT32, NTFS, and exFAT, all of which are compatible with Windows-based computers as well as other devices. Let's look at each of these in detail and then get into how to format your USB drive with the appropriate file system on a Windows 10 PC.
FAT32
File Allocation Table 32, shortened to FAT32, was introduced with Windows 95 and is one of the oldest of the Windows file systems in use today. It is also the most widely used file system in the world because of its compatibility with multiple devices like smart TVs and media players.
However, it has one limitation in that you can't store file sizes that are larger than 4GB. That's a hard limit so even if you have a file like a Windows 10 ISO that's about 4.1GB, you can't store it on a USB drive that has been formatted with the FAT32 file system. This file system is generally recommended if you need to use the USB drive with different types of hardware because of its wide compatibility.
NTFS
NTFS is a Microsoft format that debuted with Windows NT, but it was only made available in consumer versions of Windows since Windows XP. The NT File system is the default one that your hard drive is formatted with when you install Windows. It offers several features that are neither found in FAT32 or exFAT, such as a change journal for recovery after errors or crashes, security using file permissions, encryption support, and more.
The biggest advantage is that the partition and file size limits are extremely high, which is the major difference between FAT32 and NTFS. The ideal use for these is for cloning system drives and other large chunks of data. It is compatible with Mac, Windows, and Linux, but doesn't work with the majority of other hardware devices.
exFAT
exFAT, Extended File Allocation Table File System can be considered an upgrade to the conventional FAT32 format because it has higher size limits and is more lightweight. Incidentally, a larger number of hardware devices can be used with USB drives that are formatted with exFAT than with NTFS, making it a good alternative to FAT32. As such, if compatibility with other devices is a concern, it's a better option than NTFS.
Now that we have an overview of the basic differences between the three file systems, let's learn how to go about formatting a USB drive with one of them.
Format USB to FAT32/NTFS/exFAT in Windows 10 or Windows 7
The process is fairly simple and only involves a couple of clicks and menu option selections, but you will need to make sure that all the data on the drive is backed up before formatting it. By definition, formatting a drive erases all data on that drive, so be sure to back up any data that's already on the USB drive.
Once you have secured your data, follow the steps shown below to format your USB drive in Windows 10:
Step 1: Insert your USB drive into your Windows PC and open File Explorer.
Step 2: Right-click on the drive and select Format… from the contextual menu. A small window will pop up.
Step 3: Depending on what the purpose of the USB drive is, choose the appropriate file system. For greater compatibility, FAT32 is best, but if you want to put large media files, then exFAT is preferred. NTFS is great if you're only using the drive on other Windows systems. Your purpose of use should be the main deciding factor when picking a file system, considering each one's limitations on size limits vs. compatibility.
Step 4: Set the other parameters like Quick Format. When the box is not ticked, it will check for bad sectors, which is a good idea if your drive was corrupted before formatting.
Step 5: Click on Start, and your USB drive will be formatted to the file system that you selected in Step 3. Once you see 'Format Complete' on your screen, you can eject the drive and remove it from the computer. It is now ready to use.
How to Format USB to FAT32/exFAT on Mac
Creating Windows 10 bootable USB on Mac is a common task for people who have multiple computers at home. You have to format the drive to exFAT or FAT32 if the burning process failed due to the wrong partition scheme. The good news is that formatting USB on Mac is also as easy as on Windows 10.
Step 1: Insert the target USB drive into Mac and you should see the drive name on Finder sidebar.
Step 2: Find and open Disk Utility from Launchpad.
Step 3: Click on the USB drive name in Disk Utility app and click 'Restore' button displayed on the top menu. At this time, a couple of formatting options available. There are: Mac OS Extended, MS-DOS(FAT) and ExFAT.
Step 4: Select one of the format from drop-down menu and click 'Erase' to start formatting USB to FAT or ExFAT on Mac.
Summary
This is the easiest way to format your USB drive in Windows 10 or Mac. Alternatively, you can also use the DISKPART command line utility in Windows CMD to do this, but it requires some level of technical knowledge and is not generally recommended for new or inexperienced users.
Sep 17, 2020 • Filed to: Windows Computer Solutions • Proven solutions

USB Flash Drives are the new file briefcase in this world of technology. It allows you to store as many files you want within a little device. It makes files very compact, easily transportable, and organized. However, just like with a filing system used in paperwork, USB drives also make use of file systems. The most common file systems used are NTFS, exFAT, and FAT32. If you’ve been using flash drives and other external storage devices for a long time, you may be already familiar with this. Each file system has its pros and cons. Many PC users are opting to format or change their file systems to NTFS. If you’re unfamiliar with the file system and have no idea why this needs to be done, keep on reading. In this article, we will provide you with three easy ways you can format your USB drive to NTFS.
Why Do You Need To Format a USB Drive to NTFS?
The default format used by most USB flash drives and other external storage media is FAT32. Some people are fine with keeping this format. But for most users, they always find the need to convert or format their USB drive to NTFS. This is for many reasons. With a USB drive that uses the FAT32 file type, you can only copy or add files less than 4GB. This may be a hassle for some users who want to transport large files like movies, program installers, etc. Meanwhile, NTFS doesn’t have this limitation. You can copy or add files of any size and the partition sizes usually have a large capacity.
What is NTFS?
NTFS is a type of file system. It stands for the NT File system and is also called the New Technology File System. It’s a way of organizing files within a flash drive. It’s a new improvement from previous file types like File Allocation Table (FAT) or Extended File Allocation Table (exFAT) previously used by Microsoft Windows. Because it’s a relatively new file type, it has increased security from its new features like file permissions and encryptions. NTFS also has a Change Journal where the driver keeps track of the changes made within the drive. Download mac for pc intel. This means that if ever your PC unexpectedly shuts down or you experience a system crash, you can recover files that were lost during the event.

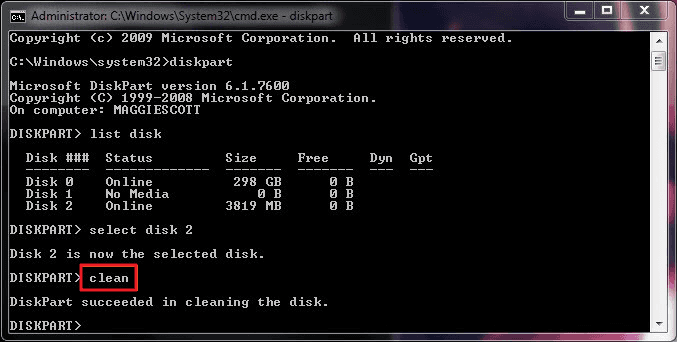
Here are three proven methods on how to format USB flash drive to NTFS.
Method 1. Format USB Flash drive to NTFS using Disk Management
Ntfs For Mac Free
1. Find My Computer in the Start menu or by typing it in the search bar. Right-click on it and click on Manage.
2. In Device Manager, look for your USB drive in the Disk Drives tab.
3. Right-click on your drive and choose Properties.
4. Under the Policies tab, click on Optimize for performance. Select OK.
5. Go to My Computer and look for your drive. Right-click and choose Format in the drop-down menu.
6.In the format options that will pop-up, select NTFS to convert your drive to NTFS.
7. Select Start and wait for the process to finish.
What’s more, it can help you download web videos from YouTube, Vimeo, Dailymotion, etc.InstallAfter downloading, double click the.dmg file to start installation. Pdf editor iskysoft.
One of the best options that it has brought is the tabbed interface. The new version is backward compatible and should work efficiently with all editions in the past.It is designed to bring an additional layer of security for the console applications. Comands for mac terminal.
Method 2. Format USB flash drive to NTFS using Command Prompt
Using Command Prompt, make sure to type in the exact commands to avoid unexpected errors.
1. Launch Command Prompt by typing in cmd in the Run tool or typing Command Prompt in the search bar. Select Run as administrator.
2.Type in the command:
convert G: /fs:NTFS
NOTE: In this command, we’re formatting drive G. Change this to whatever drive letter you’re trying to work with.
Method 3. Formatting your USB drive using Windows tools
You can easily format your USB drive with just the built-in features of your Windows computer. Follow the steps below to perform this:
1. Plug the USB drive into the USB port of your computer or laptop.
2. Go to My Computer and right-click on your USB drive. A drop-down menu will appear. Choose Format…
3. The format window will open. Here you will see the device’s capacity, File System, and Allocation unit size. You can also rename the volume label. The Restore device defaults button will revert your drive’s settings to default. You can change the file system in NTFS or FAT and also assign the unit size.
4. Select the Start button at the bottom of the window and click OK to begin the format and erase all the data contained in the drive.
Formatting your USB drive may seem intimidating at first. Formatting changes the file type of your drive and along with this, also wipes out all the data saved within. So it’s important to back up all the files to your computer or another drive before performing any format. With any of the methods previously mentioned above, you will be able to perform a format of your USB flash drive easily and quickly.
Format Usb For Mac Ntfs
Video Tutorial on How to Recover Lost/Deleted Partition Data?
Partition Recovery
- Partition Management
- Solve Partition Problems
- Partition Tips